Ping es una herramienta muy utilizada e indispensable para revisar la conectividad de red entre dos direcciones IP. Ping viene instalado por defecto los sistemas operativos en Windows, Apple y Linux. Ping utiliza el protocolo ICMP que fue creado expresamente para revisar la conectividad de direcciones IP y obtener información sobre otras máquinas en una red.
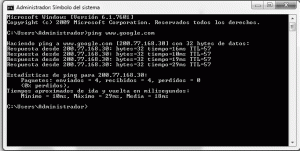 ¿Qué es una prueba Ping y cómo hacerla?
¿Qué es una prueba Ping y cómo hacerla?
Las pruebas de ping o pinging son extremadamente útiles para determinar en donde se encuentra el fallo de conexión o si un sistema puede transferir información correctamente en la internet. Hacer el pinging tanto a la IP y como direcciones DNS permitirá ubicar el punto de falla y colocarte en la dirección correcta para resolver el problema de conexión. Debes saber, sin embargo, que no todas las direcciones responderán a una prueba Ping (sólo en el caso el servidor esté configurado para no responder a este tipo de pruebas).
Dominios y direcciones IPs que responden al pinging:
cafetero100.info 173.233.70.90
google.com 74.125.227.105
Cómo hacer la prueba Ping
Para Windows 7 y Vista
- Da clic en el botón de Inicio de Windows
- Coloca cmd en el campo de búsqueda y luego presiona la tecla de retorno (enter)
- Una ventana pequeña de color negro aparecerá en tu pantalla.
- Coloca: ping www.google.com para probar la conexión con ese dominio
- Coloca: ping 74.125.227.105 para probar la conexión con la dirección IP
- Coloca ping 74.125.227.105 > google.txt para obtener el resultado como archivo de texto (el resultado lo dejará dentro de la carpeta desde donde se haga la prueba).
Para Windows XP:
- Da clic en el botón de Inicio de Windows
- Coloca cmd y da clic en OK
- Una ventana pequeña de color negro aparecerá en tu pantalla.
- Coloca: ping www.google.com para probar la conexión con ese dominio
- Coloca: ping 74.125.227.105 para probar la conexión con la dirección IP
- Coloca ping 74.125.227.105 > google.txt para obtener el resultado como archivo de texto (el resultado lo dejará dentro de la carpeta desde donde se haga la prueba).
Para Mac OSX:
- Doble clic sobre el icono de disco duro en el escritorio.
- Clic en Aplicaciones, abir Utilidades y luego Utilidades de Red (Network Utilities)
- Clic en la pestaña Ping
- Por favor, coloca la dirección de red para el ping en la caja de texto
- Selecciona Enviar sólo 5 pings (es lo común)
- Presiona Ping
Una respuesta típica será:
C:\Users\Administrador>ping google.com
Haciendo ping a google.com [74.125.227.105] con 32 bytes de datos:
Respuesta desde 74.125.227.105: bytes=32 tiempo=80ms TTL=52
Respuesta desde 74.125.227.105: bytes=32 tiempo=79ms TTL=52
Respuesta desde 74.125.227.105: bytes=32 tiempo=68ms TTL=52
Respuesta desde 74.125.227.105: bytes=32 tiempo=234ms TTL=52
Estadísticas de ping para 74.125.227.105:
Paquetes: enviados = 4, recibidos = 4, perdidos = 0
(0% perdidos),
Tiempos aproximados de ida y vuelta en milisegundos:
Mínimo = 68ms, Máximo = 234ms, Media = 115ms
C:\Users\Administrador>
Este resultado te indica que has enviado cuatro paquetes de 32 bytes cada uno, y regresaron de la dirección en un tiempo variable, siendo el mínimo de 68 milisegundos. El dato TTL indica el tiempo de vida y define qué tanto tiempo tu solicitud de Ping regresa antes de expirar.
Errores más comunes:
Si haces ping hacia algun nombre de dominio o IP, los paquetes deben viajar a través de múltiples ruteadores en internet hasta alcanzar su destino. Si una de esas partes del viaje falla el paquete, entonces el comando ping mostrará un mensaje similar al siguiente:
C:\Users\Administrador>ping 74.125.227.105
Pinging 74.125.227.105 con 32 bytes de datos:
Tiempo de espera expiró.
Tiempo de espera expiró.
Tiempo de espera expiró.
Tiempo de espera expiró.
Estadisticas de Ping para 74.125.227.105:
Enviados = 4, Recibidos = 0, Perdidos = 4 (100% loss),
C:\Users\Administrador>
Como puedes ver, el comando Ping no te ofrece ninguna indicación sobre la parte del viaje que detuvo el paquete enviado. Para esto tendrías que utilizar el comando TRACERT, que explicaremos en otro artículo. Si algunas solicitudes responden y otras expiran es conveniente que hagas uso del comando TRACERT para saber en donde está expirando la conexión.
Otro mensaje frecuente es la siguiente:
C:\Users\Administrador>ping www.tudominio.net
La solicitud de ping no pudo encontrar el host www.tudominio.net. Compruebe el nombre y
vuelva a intentarlo.
C:\Users\Administrador>
Este es el mensaje de error que se recibe cuando haces ping en un nombre de dominio pero la conexión es incapaz de hallar un registro DNS para el dominio. Eso se debe, ya sea a que el nombre de dominio no existe o que no se encuentran los nombres de servidor asociados al dominio.
